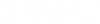Freeing Documents
You can free a document you have checked out or exported when you want to undo the check out or export and discard any local changes you may have made. For example, you might want to free a document that you checked out by mistake, or if you made changes to a document that you do not want to commit to the server.
If you are an administrator, or if you have been given permission to free documents of other users, you can free a document that has been checked out or exported by another user. For example, as the administrator you might want to free another user's documents if a user's privileges are removed from a folder, but that user still has documents checked out or exported.
After you free a document, the document's current status icon (diskette, lock, check mark) is replaced with a read/write (pencil) icon.
Freeing a document from the document list in ProjectWise Explorer
- Select a checked out or exported document.
- Select Document > Free.
- When prompted, click Yes to confirm.
When the user setting is off (the default), freeing a checked out document deletes the document from your working directory (thereby deleting all the changes you might have made since you checked out the document) and returns the document status from Checked Out to Checked In, and freeing an exported document deletes the document from wherever you exported it to and returns the document status from Exported to Checked In. When is on, freeing a document returns the document status from Checked Out or Exported to Checked In, but does not delete the local copy of the document.
Freeing documents using Local Document Organizer
- Open Local Document Organizer (Tools > Local Document Organizer).
- Select or .
- Select one or more documents in the list.
- To free the document and
delete the local copy of the document in your working directory, select
.
or
To free the document but keep the local copy of the document in your working directory, select .